10-Nov-2023
<< How to Install 9to6 Addon Software: A Step-by-Step Guide
If you're looking to enhance your accounting processes using 9to6 solutions and have made the decision to upgrade your accounting software, you've come to the right place. In this guide, we'll provide step-by-step instructions on how to install the 9to6 Addon accounting software to help you achieve greater efficiency in your accounting tasks.
Step 1: Get License Key
Before anything else, you need to get a special key that lets you use the 9to6 Addon. Think of it like a ticket. To get this ticket, go to the
9to6 Solutions website and ask for it by clicking on "
Buy Now". They'll get back to you with the details, and once you have that key, you're good to go!
Step 2: Before Installing 9to6 Addon
- Download 9to6 Addon: Start by downloading the addon from (https://www.9to6.solutions/download/?app=9to6-solution).
- System Requirements: Check that your computer is running a Windows operating system and has Microsoft .NET Framework Runtime version 4.0 installed. This is just to ensure your computer is well-prepared.
- Tally ERP: Make sure you have Tally ERP installed, and it's at version 9.5.0 or higher.
Step 3: Install the Addon
Now that you have the addon ready, it's time to install it. Think of this step as assembling a new piece of furniture, following the instructions closely.
- Run the Setup: Locate the downloaded .exe file, double-click it, and a setup wizard will pop up.
- Next, Next, Next: Click "Next" whenever the setup wizard prompts you. It's like following step-by-step instructions in an assembly manual.
- Finish Installation: After clicking through all the "Next" buttons, you'll reach the "Close" button. Click it, and you've successfully installed the 9to6 Addon.
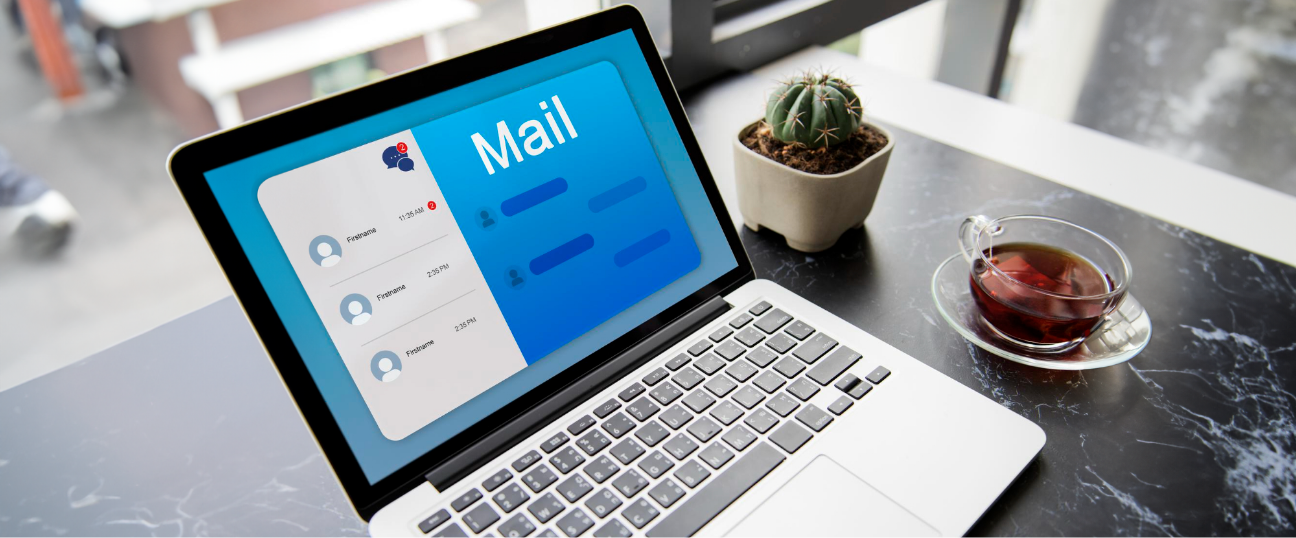
Step 4: Register and Log In
With the addon installed, it's time to make it your own.
- Create Your Account: Run the application, and it will ask for your mobile number and email. Think of this as personalizing your tool with your details.
- Set a Password: Create a password - a secret code only you know. It's like locking your toolbox to keep it safe.
- Log In: Enter your password, and you're in! If you ever forget your password, don't worry; there's a "Reset Password" option for that.
Step 5: Time to Sign Digitally
With the Addon, all set up and your account ready, you're good to go. Here's how to sign digital documents:
Open the 9to6 Addon and log in with your account.
Find the document you want to sign. It can be something you already have or something you're making in the Addon.
Just follow the simple on-screen instructions to put your digital signature on the document.
Digital signatures are super secure. Once you sign, nobody can change what you signed. It's like putting a lock on your document to keep it safe and genuine.
Conclusion
That's it! You've got the 9to6 Addon up and running, and you're all set to make digital signing a piece of cake. With this easy guide, you can handle your
digital signatures with confidence and save time, money, and effort. So, give it a try and see how the 9to6 Addon can make your digital life easier and more secure. Enjoy the convenience and safety it brings to your digital world!